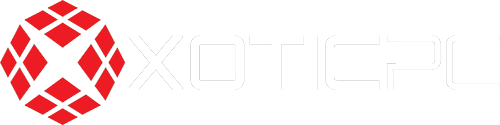Nowadays, it’s all about screen real estate. Multiple monitor displays are especially useful for software developers, graphic designers, hardcore gaming enthusiasts, or people that work in financial services. Studies have shown that dual monitors can increase productivity. Single monitors require higher mental workloads, but you might also find that single monitors are hotbeds for extra clicking, inadvertent opening, and losing track of your cursor. Efficiency metrics are usually measured by dividing task time by success, reflecting how quickly and accurately a user can complete a task. Instead of diving headfirst into the metrics of efficiency, we will review how to set up multiple monitors, so you can make the most of your assignments, games, projects, or work.
Check Your Graphic Processing Units
Before rushing off to buy multiple monitors, it’s important that you check whether your PC is physically capable of supporting all that graphic prowess. Look at the back of your computer to determine how many graphics ports are available: DVI, HDMI, DisplayPort, or VGA. Users with discreet graphics cards may only see two ports, while users without may see at least three ports. Even if you have access to three or more ports, that doesn’t necessarily mean you can use them simultaneously. Motherboards with integrated graphics cards can only run dual-monitor setups. Older graphics cards also have their limitations, but you can confirm by researching the name of your card and the kind of monitor setup you’re hoping to run.
If all else fails, you can invest in an additional graphics card. First, you need to make sure that you have enough space in your tower and power supply to handle the extra strain. We recommend buying the same graphics card as your current graphics card, or at least of the same product family. This way, you can connect them using NVIDIA® SLI or AMD Crossfire technology and boost overall graphics performance.
Take Inventory: Monitors, Ports, and Cables
After ironing out your graphics processing needs, you’re ready to shop. Extra monitors can be bought at affordable prices, but you can probably find a quick hand-me-down by asking friends or family members first. Before making your final decision, you should take the size of your workstation, how many monitors you currently have, and what you plan on using your multi-monitor display for into consideration. You can easily create a tiered display by buying smaller monitors than your central monitor, but most enthusiasts prefer a seamless experience in terms of gaming or watching videos. While shopping, check that your new monitors have input ports that coincide with your PC’s output ports, so you can avoid the hassle of buying and setting up conversion cables.
Set Up Your Multi-Monitor Display
Finally, we get to the fun part. Once you’ve purchased extra monitors, set them up and plug them on. Turn on your PC and configure Windows so that it efficiently supports your multiple monitors. If you’re running a Windows 7 operating system, you should navigate to screen resolution under your desktop settings. Each monitor should be clearly identified, so you can choose your main display. The screen resolution menu also gives you the option to duplicate your desktop or extend it between screens. Windows 8 operating systems give you more options for a multi-monitor setup, including taskbar extension across displays, varying wallpapers, and intuitive mouse movement.
Gaming with Multiple Monitors
Multi-monitor display is great for working or catching up on Netflix shows, but gaming in a multi-monitor display is a whole other ballpark. Multi-monitor gaming displays require more graphical firepower than single screens, so it’s important that you set up your graphics card with NVIDIA® surround sound or Eyefinity technology. Furthermore, most games aren’t yet optimized for multi-display or even high resolution. Configure your video game or display settings to the optimum resolution. If you have any questions about how to set up multiple monitors or this article, please contact a member of the XOTIC PC team today for further assistance.