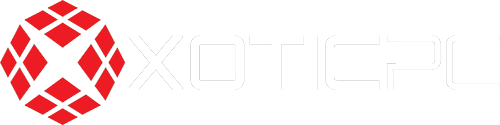A Windows PC may be fine-tuned for optimal gaming performance by adjusting a few parameters. Changing your Windows settings may have a big impact, whether you're a serious gamer chasing the best frame rates or merely want quick and smooth gaming. If you want to maximize your gaming experience, here's a detailed tutorial on the Windows settings you should think about adjusting.
1. Game Mode
With Windows Game Mode, you can put your gaming experience first by reducing background processes and increasing the amount of system resources dedicated to your game. For a more consistent frame rate when playing games, turn on Game Mode.
How to enable Game Mode:
- Go to Settings > Gaming > Game Mode.
- Turn on "Game Mode."
2. Graphics Settings
Particularly helpful on laptops or systems with multiple GPUs, Windows lets you tweak graphics performance settings for specific applications. An app's performance may be enhanced by using this feature, which allows you to designate the GPU it should utilize.
How to adjust Graphics Settings:
- Navigate to Settings > System > Display > Graphics.
- Browse for the game or add it manually, then select options to specify your preferred GPU.
3. Xbox Game Bar and DVR
Screenshots, recording, and social functions are all available in the Xbox Game Bar, but using them will slow down the game. To free up resources, disable it together with background recording and DVR.
How to disable Xbox Game Bar and DVR:
- Go to Settings > Gaming > Xbox Game Bar.
- Turn off "Enable Xbox Game Bar."
4. Power Plan
By maintaining your hardware at greater speeds, a High Performance power plan guarantees that your PC performs at its greatest capabilities. If this leads to higher performance, it's perfect for gaming.
How to change the Power Plan:
- Open Control Panel > Hardware and Sound > Power Options.
- Select "High Performance."
5. Disable Background Apps
Background apps might use up system resources, which could slow down your gaming experience. One solution is to disable unused background programs.
How to disable background apps:
- Go to Settings > Privacy > Background apps.
- Turn off background apps that you do not need.
6. Optimize Visual Effects
Windows provides a number of visual enhancements that, although visually beautiful, could slow down your computer. Your games will have more resources available when you optimize for performance.
How to optimize visual effects:
- Open System Properties > Advanced System Settings > Settings (under Performance).
- Choose "Adjust for best performance" or customize by choosing specific effects to disable.
7. Update Drivers
For optimal gaming performance, always use the most recent drivers for your graphics card. Updates that repair issues, add new features, and boost performance are released by manufacturers on a regular basis.
How to update drivers:
- Visit the manufacturer's website (e.g., NVIDIA, AMD, Intel) to download the latest drivers or use their dedicated software to update automatically.
8. Network Optimization
If you want to play games online with less lag and better performance, tweak your network settings.
Tips for network optimization:
- Use a wired connection if possible for lower latency.
- Disable any network-intensive applications running in the background.
If you want a more stable and responsive gaming experience, you can optimize your Windows settings for gaming. Experimenting with these settings will help you discover the ideal balance for your unique hardware and game tastes, while some tweaks may have a more obvious influence than others. An additional piece of advice for maximizing performance is to always use the most recent system and driver updates.