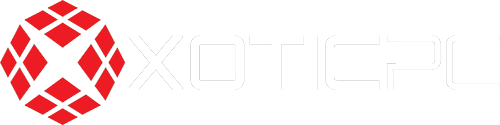Are you in the market for a new monitor or looking for ways to overclock your screen? Comprehending refresh rate is instrumental in creating the ultimate gaming setup at home but knowing where to start can be difficult. Luckily, XOTIC PC has more than 20 years of industry experience and the know-how you need to get started. Refresh rate should be one of the primary factors to affect your decision, but there are ways to increase your screen’s speed if a new monitor doesn’t fit in the budget. In this article, we explain monitor refresh rate and some of the most common issues that PC enthusiasts face. We also provide a beginner’s introduction to overclocking, so you can achieve higher refresh rates without having to shell out for a brand-new monitor.
What is Refresh Rate?
A monitor’s refresh rate is essentially the speed at which the monitor changes or refreshes images. As a refresh rate increases, so does the number of times an image updates every second. Refresh rate should not be confused with frames per second (FPS), which is the measurement of how many images a graphics processing unit (GPU) renders and how many images are being displayed on a monitor every second. While refresh rate is an attribute of a monitor, frame rate is an attribute of the data being sent to a monitor. Refresh rate is measured in hertz (Hz) and requirements can depend on the application at hand. 60Hz is typically the minimum for a stable experience. PC gaming enthusiasts now have refresh rates of up to 240Hz to choose from, and the decision to buy can be understandably daunting.
Increasing Refresh Rate
Depending on your monitor and graphics setup, you might be able to adjust the refresh rate. Navigate to your display settings so you can access adapter properties. In monitors that can support variable refresh rates, there will be a set of values to choose from. If your monitor doesn’t support variable refresh rates, there’s still a way to adjust response times. Overclocking your monitor can help you increase the refresh rate beyond its stock rating. Not all monitors are able to be overclocked, so remember to read all instructions, requirements, and warnings completely.
There are several ways to overclock your monitor, but third-party tools and software are the most common. Find and install the correct patch for your AMD or NVIDIA GPU control panel. These patches provide the option of increasing your refresh rate. You can use a custom resolution utility (CRU) to generate multiple profiles at different Hz settings. Select the right monitor from the drop-down box and exclude the extension block. Add several resolution slots and change the refresh rate under frequency. Set every profile up to the highest desired rate in increments of 24Hz, so you can ensure smoother playback. Restart the system once all configurations have been entered correctly.
Once the system boots up again, visit the display section in your catalyst control center to change the refresh rate of the monitor being overclocked. You’ll know whether your overclock is too high if there are any artifacts or the screen goes blank. Reduce and repeat this process until you eliminate the artifacts or frame skipping.