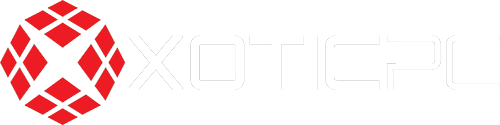Today’s games are more visually dynamic than ever before, but your game may be suffering due to poor frame rate. Developers optimize console games for one specific hardware application, but personal computers vary in terms of hardware and optimization. Aside from reducing your resolution, we wanted to explore the top tips for boosting PC game performance while squeezing some extra FPS (frames-per-second). We rounded up several of the most efficient methods for maximizing FPS. Keep reading to learn more.
Methods for Maximizing Frame Rate
Enjoy a faster and smoother gaming performance by maximizing FPS. There are many ways to boost your frame rate for free, no matter your setup. Take a closer look at our tips before deciding to invest in better hardware.
Update your graphics drivers: Your graphics drivers are one of the first precautions you can take to improve speed rate. This software allows your operating system and programs to use your computer’s graphics hardware. Although most stock hardware drivers are up to the task, AMD, Intel®, and NVIDIA® frequently release new graphics drivers with the performance improvements needed to play cutting-edge games. Updating will also allow you to fix rare bugs.
Overclock your stock graphics: Once you know the basics of overclocking or CPU or GPU, you can boost your frame rates for free. You must manually change the rate at which the core clock and memory clock within your GPU perform. The core clock determines the speed at which 3D objects are rendered, while the memory clock determines what fills that 3D image. With the help of monitoring software, you can raise the core clock until you begin receiving visual artifacts. Enable voltage control and monitoring before raising the memory clock in similar increments. You will likely need to adjust your GPU’s power limit to avoid shutdown or video card problems.
Boost with an optimization tool: It’s no surprise that any program on your computer runs some sort of background activity. With the help of an optimization tool, you can uninstall programs that you don’t regularly use while reducing the impact of the programs you do use and need. Deactivation tools allow you to turn off programs you want to keep in a safe way, so you can use them again later.
Upgrade your graphics card: If you’re experiencing screen lag or stuttering, your PC may be in need of an upgrade. You should shop for a graphics card that will be able to run the games you want to play. Once your card replacement is complete, you should select and install the latest drivers for your new graphics card.
Upgrade to an SSD: Solid state drives are much faster than mechanical hard disks and can reduce load time in your favorite games. Today’s games take up approximately 8 – 120 gigabytes. We recommend that you invest in a SSD with more than 250 gigabytes, to save room for personal data and standard applications.
Disable SuperFetch: Windows computers come with their own features that are designed to decrease boot time and improve loading efficiency. However, load times and background activity can worsen while Superfetch or Prefetch is enabled. You can disable this feature from the Run dialog box by stopping the service or disabling in the registry.
Defrag or TRIM your disk: When files become fragmented and begin to spread out all over the disk drive, your PC or laptop can take a substantial performance hit. Using the disk defragmenter tool, you can maintain your hard drive. If you have a solid-state drive, you should use the TRIM command to optimize. If you are unable to enable TRIM, a firmware upgrade might be necessary.
Tweak the control panel: Looking for a quick fix? Maximizing FPS can be as easy as tweaking any of the essential 3D settings. You can control the maximum pre-rendered frame rate, which can lead to smoother gameplay. You can also control threaded optimization and the vertical sync display option for improved stability and a higher frame rate.
Tweak the control center: Squeeze out a little more visual quality by tweaking your AMD/ATI control center. These control centers allow you to set individual graphics settings for games. The anisotropic filtering mode will increase the processing load on your graphics card while sharpening distant textures. The anti-aliasing mode will reduce distortion around the edges. Morphological filtering is another excellent option if you decide to turn off the in-game anti-aliasing. Surface format optimization can be used to decrease graphical fidelity in order to gain a few extra frames-per-second.
Maximizing your FPS doesn’t have to be an uphill battle. We hope that this guide provides all the critical tweaks you need to improve gaming performance and smooth gameplay. If you have any questions about this article or would like to learn more about building a custom gaming PC or laptop, please contact XOTIC PC today to learn more.
Your cart is currently empty.
Start Shopping