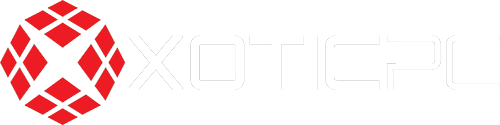As technology evolves, our digital lives expand, often leading to the dreaded notification that our hard drive is almost full. Whether you're trying to install new software, download updates, or simply keep your computer running smoothly, freeing up space in Windows is crucial. Here’s a detailed guide to help you reclaim some precious storage space.
1. Run Disk Cleanup
Windows comes with a built-in utility called Disk Cleanup, which can help you delete unnecessary files. Here’s how to free up disk space on your PC:
- Open Disk Cleanup: Search for "Disk Cleanup" in the Start menu and select the drive you want to clean.
- Select Files to Delete: Disk Cleanup will analyze your drive and present a list of file types you can delete, such as temporary files, system error memory dump files, and more.
- Clean Up System Files: For more space, click on "Clean up system files". This will give you more options, including the ability to delete old Windows update files.
2. Uninstall Unnecessary Applications
Applications can take up a significant amount of space. To uninstall programs you no longer need:
- Go to Settings: Open Settings from the Start menu.
- Navigate to Apps: Click on "Apps" and then "Apps & features".
- Uninstall: Go through the list of installed programs and uninstall those you no longer use.
3. Manage Storage Sense
Storage Sense is a Windows feature that automatically frees up space by deleting unnecessary files:
- Enable Storage Sense: Go to Settings > System > Storage.
- Configure Settings: Turn on Storage Sense and configure it to automatically delete temporary files, empty the recycle bin, and remove files from the Downloads folder that haven’t changed in a certain number of days.
4. Delete Temporary Files Manually
Apart from using Disk Cleanup and Storage Sense, you can manually delete temporary files:
-
Open the Run Dialog: Press
Win + Rto open the Run dialog. -
Type
%temp%: This opens the temporary files folder. - Delete Files: Select all files in this folder and delete them.
5. Clear Browser Cache
Web browsers store cached files to speed up loading times, but these can accumulate and take up a lot of space:
- Open Browser Settings: Navigate to your browser’s settings (e.g., Chrome, Edge, Firefox).
- Clear Browsing Data: Find the option to clear browsing data or history. Make sure to select cached images and files for deletion.
6. Use External Storage
If you have a lot of large files (videos, music, photos), consider moving them to an external hard drive or cloud storage. This can free up a substantial amount of space on your main drive.
7. Analyze Disk Space Usage
Tools like WinDirStat or TreeSize Free can help you visualize what’s taking up space on your drive:
- Download and Install: Download a disk analysis tool.
- Run the Tool: Scan your drive to see a breakdown of file types and sizes.
- Delete or Move Large Files: Identify and delete or move large files that you don’t need.
8. Reduce System Restore Space
System Restore points can take up a lot of space. You can reduce the amount of space allocated for System Restore:
- Open System Properties: Right-click on This PC > Properties > System Protection.
- Configure Restore Settings: Select your drive and click "Configure".
- Adjust Disk Space Usage: Reduce the maximum disk space usage for system protection.
9. Disable Hibernation
Hibernation can take up several gigabytes of space. If you don’t use it, you can disable it:
- Open Command Prompt as Admin: Search for CMD, right-click, and select "Run as administrator".
-
Disable Hibernation: Type
powercfg /hibernate offand press Enter.
10. Clean Up OneDrive Files
If you use OneDrive, ensure that it’s not keeping files locally unless necessary:
- Open OneDrive Settings: Right-click on the OneDrive icon in the system tray and go to Settings.
- Choose Folders: Select which folders to sync and make sure unnecessary folders are not being kept locally.
By following these steps, you can free up significant space on your Windows computer, ensuring it runs more efficiently and has room for the files and programs you need. Regular maintenance like this will keep your system in top shape and prevent storage issues from becoming a problem.