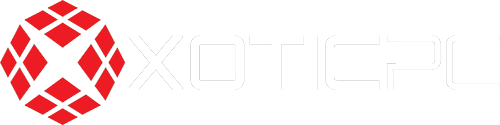Your gaming rig is a beast—but even beasts need care. One of the most overlooked threats to performance is dust. That fine layer of debris settling inside your PC? It’s not just cosmetic—it’s a performance killer.
Why Dust Is a Big Deal
Dust clogs up fans, blocks air vents, and coats components like your CPU cooler, GPU, and power supply. Over time, this buildup restricts airflow, causing your system to run hotter. When that happens, your PC may throttle performance to keep temps under control—or worse, shut down unexpectedly.
Performance Hits You Might Not Notice (At First)
-
Longer load times
-
Random crashes or shutdowns
-
Fan noise ramping up more than usual
-
FPS drops during intense gaming sessions
Sound familiar? Dust could be the silent culprit behind it all.
The Monthly Maintenance Routine
It doesn’t take much time, and cleaning your computer hardware can seriously extend the life of your PC. Here’s what to do once a month:
-
Power Down and Unplug Everything. Safety first.
-
Open the Case. Use your screwdriver or thumb screws, depending on the case.
-
Use Compressed Air. Blow out fans, heat sinks, filters, and interior PC surfaces for thorough cleaning. Hold fans in place so they don’t spin.
-
Wipe Surfaces Gently. Use a microfiber cloth to clean panels and areas that air can’t reach easily.
-
Don’t Forget Filters. Wash removable filters with water, dry thoroughly before reinserting.
-
Reassemble and Power On. Enjoy that quieter, cooler system.
Bonus Tip: Monitor Temps

Want to know if your system’s getting too hot before it becomes a problem? Monitoring your temps gives you a real-time look at how your hardware is handling workloads—and whether dust might be affecting cooling.
HWMonitor
HWMonitor is a lightweight, no-fuss tool that gives you a full breakdown of your system’s internal readings. You’ll see live data on:
-
CPU temperatures (per core)
-
GPU temperatures
-
Motherboard temps
-
Fan speeds
-
Voltages and power draw
It’s great for quick diagnostics. If your idle CPU temp is sitting above 50–60°C, or your GPU is pushing 85°C under load, it might be time to clean out the dust—or recheck your cooling setup.
MSI Afterburner
MSI Afterburner is a favorite for gamers, especially for monitoring GPU performance. It includes:
-
In-game overlay for real-time temp tracking
-
Custom fan curves
-
Clock speed and voltage monitoring
-
Benchmarking tools
You don’t need an MSI GPU to use it—it works with most major brands. Use the on-screen overlay to monitor GPU temps while gaming or stress testing. If your temps start climbing past your usual range or your fans are maxing out too soon, it’s a sign your airflow might be restricted.
Keeping an eye on temps isn’t just for overclockers. It’s one of the easiest ways to catch problems early—and combined with a monthly computer hardware cleaning habit, it keeps your system running cool, quiet, and stable.
Your PC Will Thank You
Think of monthly dusting like a tune-up for your car. It keeps your system running cool, quiet, and ready to perform whenever you are. Cleaning your PC computer hardware with compressed air once a month will keep the slowdowns away.