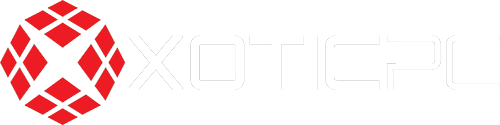When you shell out a lot of cash for a top-of-the-line processor, it can seem like a shame to let it waste at stock clock speeds. Finding out how far your processor can go isn’t as frustrating as you might think. XOTIC PC can provide all the insight you need to safely perform a basic overclock on your computer’s CPU and memory, so you can work and play games at speeds higher than their official speed grades. In this guide, we explore all the basics of overclocking and squash any misconceptions that might be holding you back from testing your computer’s performance today.
WHAT IS OVERCLOCKING?
Contrary to popular belief, overclocking is a relatively simple process that involves running the processor on your PC at faster speeds than the manufacturer recommends. Overclocking gets complicated when it comes to inexperience and the development of next-gen processors. In addition to reading our beginner’s guide, we highly suggest that you research guides specific to your processor. No two systems overclock the same, despite whether they have the same hardware. Overclocking can be useful for users that perform video encoding, 3D rendering, or hardcore gaming.
The harder you push your processor to achieve higher clock speeds, the more voltage it requires to run fast enough. More voltage means that your components will produce more heat. Added voltage can also result in a drop in frame rates for graphics processing, corrupted CPU processes, or even failure to boot up at all. Simply said, overclocking can be detrimental to your components if you rush the process or something goes wrong. Before overclocking, we recommend that you inspect your system to make sure that it’s up to the challenge.
BASICS OF OVERCLOCKING
First, you need to set everything in your BIOS to default. Start by rebooting your computer. As it starts up, hold down the Delete key or the key for Setup. Find and select the button that loads optimized defaults, so you can restore your default settings. Save all changes and reboot. Start up your system information app. Select the stability test and let it run for a few hours, so you can determine how stable your system is at stock settings.
Next, you can start testing your processor. We recommend starting at base clock speeds, so you can gradually ramp up to ensure a stable overclock overall. Back in the BIOS, select the CPU or overclocking settings. Locate the setting for your CPU Multiplier or Ratio, which will likely be set to Auto. Adjust it to one step above the default setting. Reboot your computer to return to Windows. Now that you’ve overclocked your CPU by a little bit, run three different types of stress tests: a test to check that all settings have properly applied themselves, a test to monitor temperatures caused by voltage, and your stress testing program. Set your stress test program to run at least 20 times and start it. Monitor temperatures as the test runs. If the test ends successfully and within safe temperatures, raise the multiplier another step. If the test results in an error or your PC crashes, the voltage isn’t high enough and it needs to be raised. In the BIOS overclocking settings, locate the CPU Core or Vcore value. Alter it from the current value in small increments, save your changes, and reboot your PC. Stress-test your CPU again. If the temperatures reach hazardous levels at any point in the initial test, your system’s reached its limit. Double check your processor’s temperature limits before running a stress test – high temperatures and too much voltage can decrease a processor’s lifespan.
Repeat these processes until you finally meet your maximum safe temperature or your maximum safe voltage. There is specific CPU information available online. When you meet these limits, reduce your settings down to the last stable value. Run some final stress tests to check the stability of the overclock, such as AIDA64, IntelBurn Test, or Prime95. Last but not least, test your CPU by performing a practical task. Play a favorite game or run a video program to test how it runs. There is much more to overclocking, but we hope that this beginner’s guide inspires you to test the limits of your new or aging processor.