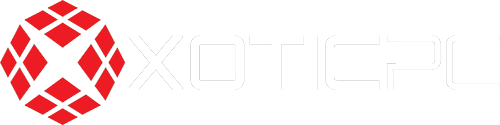Wondering how you can get the most from your gaming mouse? Your mouse can lose a lot of the benefits and charm it is known for if you fail to set it up correctly. There is a good chance that your mouse’s DPI or sensitivity is set too high. When mouse DPI and sensitivity are set too high, you may have to make microscopic movements with your hand just to take precision shots. It’s time to fix that issue. In this guide, we explain what mouse sensitivity and DPI are as well as how to adjust them, so you can make the most of your gaming experience and performance.
Mouse Dots per Inch (DPI): the measurement of how sensitive a mouse is.
Mouse Sensitivity: the speed of a mouse pointer and how fast it moves on the screen.
Fundamentally, DPI determines how many centimeters you need to move before your in-game character does a complete 360. The DPI switch on a mouse allows you to change the mouse’s sensitivity to a faster or slower pointer speed, which can be handy when you are color correcting or making precise edits to photos. As mouse sensitivity increases, your mouse moves faster and requires less effort to move across the screen.
HOW TO CHANGE MOUSE DPI
If your gaming mouse has DPI buttons at the ready, press one of the buttons to create new settings for each DPI button. The mouse’s LCD or LED screen will temporarily display the new setting. If your mouse doesn’t have accessible DPI buttons, simply launch the mouse and keyboard control center, select the mouse you wish to use, select the basic settings, locate the mouse’s sensitivity setting, and make your adjustments accordingly.
Most professional gamers use a DPI setting between 400 and 800. You might assume that a higher DPI translates to more accurate tracking, but that’s not the case. Your mouse continuously tracks its position about 500 to 1,000 times per second, but the DPI setting allows you to fine-tune how many of those tracked positions factor into your mouse control. Even at a lower DPI setting, your mouse retains all of that data and you won’t lose any accuracy of where you are moving your hand.
HOW TO CHANGE MOUSE SENSITIVITY
If you game on a Windows PC, open the control panel. Find and select the mouse icon. If you can’t find the mouse icon, switch your control panel view to “icon” view by selecting the Category tab. Find and select the pointer options at the top of the mouse settings. Adjust the mouse’s pointer speed in the Motion section of the mouse settings. You can optionally disable the pointer precision setting to slow the mouse down. This precision setting causes your mouse pointer to move at different lengths depending on how fast you move the mouse or trackpad. Test the new pointer speed. Once you’ve found your optimal setting, apply all changes to save.
If you game on a MacBook computer, open the Apple menu. Find and select System Preferences. Next, find and select the mouse or trackpad menu. On a MacBook laptop, you will select the Trackpad option. In the “Point and Click” tab, you can adjust the tracking speed slider to slow down or increase the pointer speed of your mouse. On an iMac desktop, users will select the Mouse option and adjust the mouse’s pointer speed accordingly. Remember to test the new settings and exit the System Preferences window to save any changes.