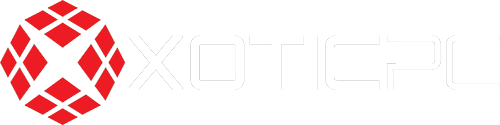If your computer has been acting up—slow boot times, corrupted files, or even random crashes—you might have a hard drive issue. Fortunately, Windows includes a built-in tool to check and fix drive errors: CHKDSK (Check Disk). This utility scans your drive for bad sectors, file system corruption, and other disk-related issues, then attempts to repair them.
In this guide, we’ll walk you through running CHKDSK to diagnose and repair errors, ensuring your system stays in top shape.
What is CHKDSK?
CHKDSK (short for Check Disk) is a Windows command-line tool that inspects your storage drive for problems. It looks for:
- File system errors (corrupted or misplaced files)
- Bad sectors (damaged portions of the drive)
- Directory structure issues
If CHKDSK finds any errors, it can attempt to repair them automatically, preventing further damage and data loss.
How to Use CHKDSK on Windows
Step 1: Open Command Prompt as Administrator
To run CHKDSK, you’ll need administrative privileges.
-
Press
Win + S, type cmd, and right-click "Command Prompt" - Select Run as administrator
Step 2: Run CHKDSK with Basic Scan
To check for errors (without fixing them), type:
This will scan your drive and display any detected errors but won’t fix them yet.
Step 3: Run CHKDSK with Repairs
To scan and automatically repair errors, use:
- The
/fparameter fixes errors found in the file system.
If you suspect bad sectors, use:
- The
/rparameter finds and attempts to recover data from bad sectors.
Step 4: Schedule CHKDSK for the Next Restart (If Needed)
If you’re scanning the system drive (C:), Windows might say the disk is in use and ask if you want to schedule CHKDSK for the next restart.
- Type Y and press Enter
- Restart your computer, and CHKDSK will run before Windows boots up
CHKDSK Parameters Explained
For more control, Windows' CHKDSK includes additional options:
| Parameter | Function |
|---|---|
/f |
Fixes file system errors |
/r |
Locates bad sectors and recovers data |
/x |
Forces drive dismount before scanning |
/scan |
Runs an online scan (Windows 8/10/11) |
When Should You Run CHKDSK?
Run CHKDSK if you notice:
✅ Slow boot times
✅ Frequent system crashes
✅ Corrupt or missing files
✅ Errors when accessing certain folders or programs
✅ Unexpected drive disconnections
If your drive is physically failing, CHKDSK may temporarily repair errors, but replacing the drive should be your next step.
CHKDSK is a simple yet powerful Windows tool that can fix drive errors and keep your PC running smoothly. Regularly scanning your disk can prevent bigger issues down the road. If CHKDSK detects unfixable bad sectors, consider backing up your data and replacing your drive to avoid potential failures.
Have you used CHKDSK to fix drive issues before? Let us know your experience.