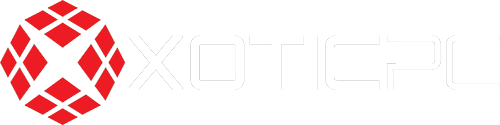What kind of gaming enthusiast doesn’t love free, open source software that works as a powerful screencast video production tool? Open Broadcaster Software (OBS) is a popular video streaming and recording program that gamers use to share screen captures for tutorials or other types of video presentations. When combined with solid audio and video editing software, the possibilities are endless. If you’re using the default version of OBS Studio, custom settings are easy to access and optimize. In this guide, we outline the best settings for OBS gaming to maximize video quality and frame rate.
Best Settings for OBS Gaming
If you haven’t already downloaded OBS Studio, it’s free and easy to do so. When you launch OBS, open the settings by clicking in the bottom-right area of the application window. General settings do not contain anything critical, apart from language and light or dark themes.
Best Audio Settings: Go to the audio tab and set the audio rate to 320 in track one. If you are using more than one track in your recording, you can boost the scale to 320 instead. These custom settings will produce the best sound, but your computer plays a significant role in the end results. Go to the Audio menu and set the sample rate to the same rate as your microphone. Using a standard desktop device? Select it from the relevant device field. Otherwise, keep all inapplicable settings disabled. Select the mic you want to record with and leave all other settings as they are.
Best Video Settings: Your next setting modifications will apply to video. Go to the video tab in the menu of OBS Studio. If you’re recording in 1080p high definition, you can leave the base resolution as it is. If video quality is subpar, you can downscale the resolution and the output resolution to a setting of 1280 x 720. You might need to try several settings before you find the best resolution. Set the downscale filter to 32 samples. Sites such as YouTube can easily handle 60 frames per second (FPS), but lower FPS settings will work too. Remember to save your settings in the video screen.
Best Advanced Settings: The advanced menu of OBS Studio contains settings for process priority, rendering, color format, color space, audio monitoring devices, and more. Leave the process priority at above normal and the renderer on Direct3D 11. Code format should be set to NV12, YUV color space to 709, and YUV color range to FULL for the best color rendering. Simply save your changes and start recording!
Whether recording video gameplay on your PC, screen capture on your desktop, or combining both with a window from your webcam, OBS Studio makes it all possible. Nowadays, gaming is much more social than simply inviting your fellow gaming enthusiasts to join you in a multi-player. Share every game online with your followers or fans.